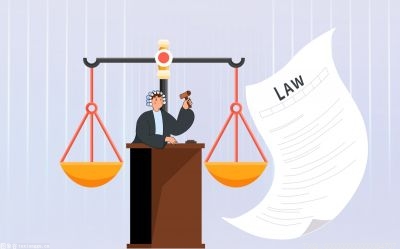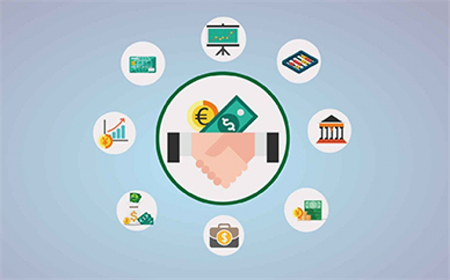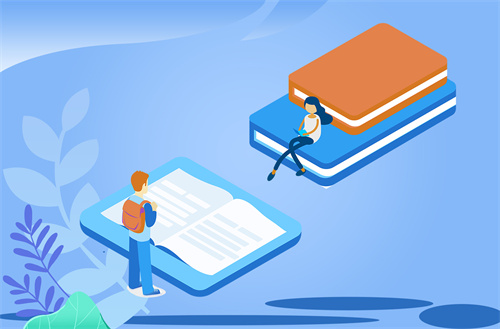网络打印机怎么设置?网络打印机的具体设置步骤如下:
一、IP地址设置
在完成打印机与网络的硬件连接后,首先要给打印机分配IP地址。网络打印机IP地址的获得主要通过以下三种方式,1、支持DHCP的打印服务器可以在支持DHCP的网络中由服务器自动分配设置;2、由厂商提供网络管理软件,通过服务器或终端分配设置;3、在打印机控制面板上手工配置。在后两种方式下,需要向网络管理员申请此打印机的IP地址,并得到相应的子网掩码,然后在打印机面板或设置软件中将IP地址和子网掩码写入打印服务器中。
二、创建网络端口
打印机的IP地址设置完成后,在要安装打印机的服务器或终端计算机上创建网络端口,大多数厂商都提供了Windows下的网络端口安装和创建程序,用户可以按照提示创建相应的网络端口。在Windows NT下还提供了一些标准的网络打印端口,其中最常见的LPR方式端口,不过要使用此种方式,一定要在Windows NT中添加TCP/IP Printing服务。
三、安装驱动
在端口创建完成后,就可以像安装普通打印机一样安装打印机的驱动程序,只是在安装过程中不要忘了选中创建的网络端口作为连接打印机的端口。对于Windows NT下安装的打印机有运行WinXP的终端共享,还要同时按提示安装WinXP下的驱动程序。
四、共享设置
在Windows下进行打印机安装时,会自动提示是否提供打印机共享给网络中的其他计算机,与Windows共享的打印机,其他终端计算机只需找到相应的打印机,点击后会自动提示安装过程。而对于安装在WinXP计算机上的打印机,需要在打印机安装完成后在打印机属性选项中设置成共享。同时在计算机的网络属性中还要选中允许打印机共享。
五、选择合适的网络安装方式
在打印机的网络安装过程中,应当根据实际的需要选择不同的安装方式。如果网络中终端计算机较多,机器的配置情况比较复杂,而网络打印机数量相对较少,可以选择打印队列安装方式,便于打印机的集中管理,此种安装方式的缺点是打印过程要占用服务器资源,并对服务器性能具有一定的依赖性,如果某一终端想取消打印作业,只能通过网络管理员实现。
如果没有专门人员来管理网络和打印机,网络打印机数量相对较多,可以考虑采用点对点的安装方式,不仅没有资源占用的缺点,而且安装方式也比较灵活,但由于不存在权限和优先级的问题,不利于打印机的管理。在实际使用时,也可以采用两种方式共存的方法。

远程打印机怎么连接?
远程打印机连接的步骤比较简单,只需几个简单的步骤就可以完成。以下是具体步骤:
第一步:选择远程打印机
在您打印文件之前,您需要选择一台远程打印机。要选择远程打印机,您可以搜索在线的打印服务,例如 Google Cloud Print 或 HP ePrint。这些服务可为您提供可以连接到远程打印机的应用程序。
第二步:安装打印应用程序
安装打印应用程序是连接远程打印机的重要步骤之一。在您安装应用程序之前,您需要确定您的打印机和设备都符合应用程序的要求。例如,如果您使用 Google Cloud Print,您需要在您的 Google 帐户中启用此服务,并且需要安装 Google Cloud Print 应用程序。
第三步:连接到远程打印机
在安装应用程序之后,您需要连接到远程打印机。要连接到远程打印机,您需要在应用程序中输入打印机的名称或 IP 地址。如果您不知道打印机的名称或 IP 地址,您可以从打印机的控制面板中查找这些信息。
第四步:打印文件
连接到远程打印机后,您可以开始打印文件。要打印文件,您需要选择打印机,并将文件发送到打印队列中。文件将被发送到远程打印机,并在打印机准备好的时候打印。